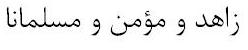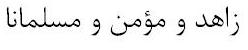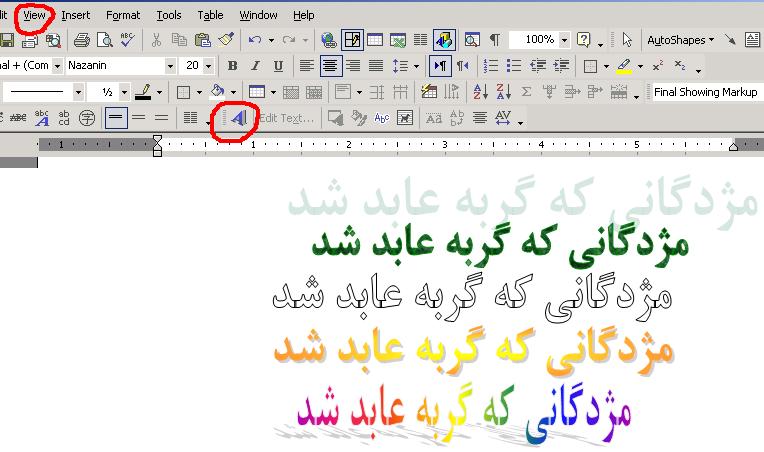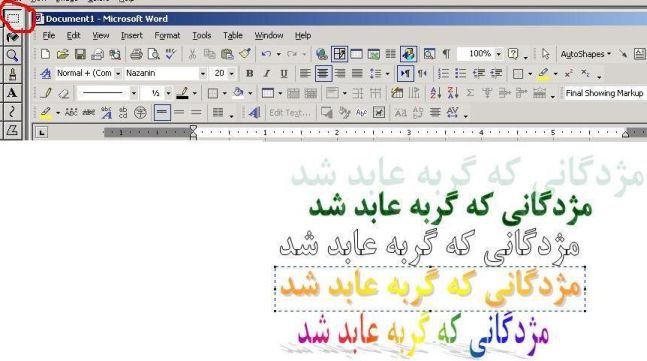First type your text in Word. Of course, Persian is pretty enough as
is, but in case you'd like to get fancy, you can embellish your text in
WordArt. (To enable WordArt, depress View on your toolbar and then
depress Toolbars, then either choose WordArt or choose Drawing which also
includes WordArt.)
|
| |
Below is some text written in a few of the many
WordArt styles. All you have to do is highlight each line in
Word, then hit the WordArt icon, it's the blue "A" circled in red below.
That will bring up a dialogue box and, after deciding on a font and
fontsize, hit "ok" and you're done! (Make sure you're in FA(rsi) mode or you may see
only EN(glish) letters!) If you want, you can make further changes by
right-clicking on the finished product and change the format even more.
You can also hit "cut" and delete it. |
| |
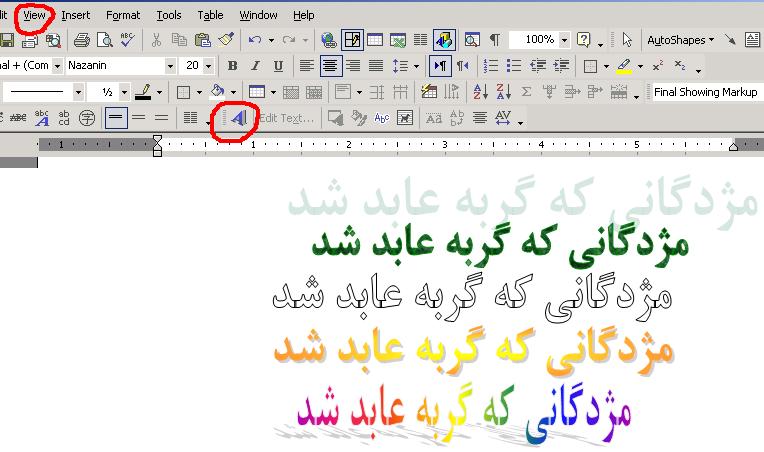 |
|
| |
Again, look below to see how to enable the
WordArt button. Go View, then Toolbars, then either Drawing (which
includes WordArt among other things) or just WordArt. |
| |
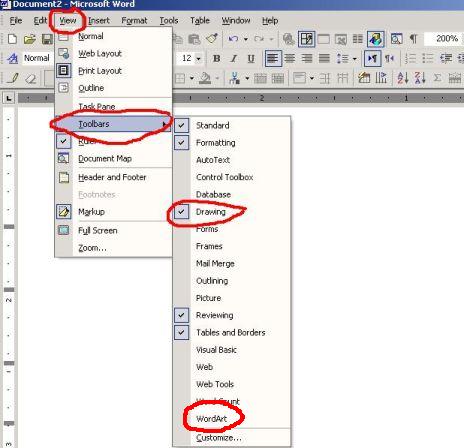 |
|
| |
Now take a
screen shot of either your plain text or WordArt creation. To
do this, just look on your keyboard on the top row. Do you see to the
right of F12 a key which says something like "Print Screen" on it? Hit
that key! (In the case of long pages requiring scrolling, you can also hit Alt+Print Screen
which will capture only that much which is visible on the screen without
scrolling.) "Print Screen" is the equivalent of "Copy".
(Don't worry, it's not going to be sent to your printer and I don't blame
you if you thought it would!) Now you need to
Paste that somewhere so open up some graphics program such as Paint
(Start>Programs>Accessories>Paint). You can also click on some image you
already have on your computer and look for an "edit" button which will
open up Paint or some other editor automatically. If you can't find
an image/photo editor, you can download the free and excellent Irfanview
from
http://www.irfanview.com/
OK, now, in your editor, go
File>New and Paste. Here's my example in Paint. Notice I've circled
in red the Select Area Tool because I'll need that in a second since I
will only want a small section of the original screen shot: |
| |
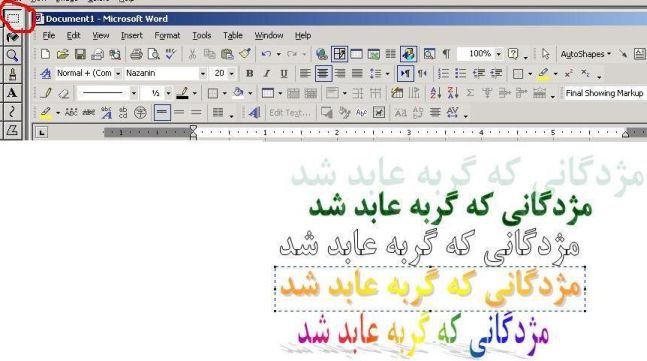 |
|
| |
Now I'm going to Select only that portion I want for
my final image. After Selecting, I'll do Edit>Copy and then
File>New>Paste>Save As. |
| |
Here it is saved as a Gif. Size = 7.1 KB. However, look at the poor "grainy" quality. Gifs are best for plain
text. |
|
| |
 |
|
| |
Here is the same thing saved as a Jpg. Size
= 4.61
KB. As you can see the quality is much better than the Gif! |
|
| |
 |
|
| |
I should mention, some earlier versions of Paint don't allow you to save
either in Gif or Jpg format, only Bmp (Bitmap). Bmp is ok too and you can
always import your Bmp into PhotoEditor or another editor and then save it
as Gif or Jpg. I only like to mention Paint because it's very easy
to edit your picture in Paint. |
| |