Converting Word documents to PDF files (Method TWO)
These assumptions are made:
- You have the full version of Adobe Acrobat installed on your computer. You cannot make PDF files with the just the free Acrobat Reader.
- You have the "B Nazanin", "B Kamran" or other embeddable "B" fonts installed on your computer. This is important because Adobe will not embed the Nazanin or Kamran fonts, but it will embed the "B" versions.
- Your document has been created and saved in Word. Be sure you have used the "B" versions of the fonts in your document.
You are now ready to create your pdf file.
- Your MS Word probably has an icon for converting to PDF on the toolbar. Don't use it! Select "Acrobat" from the menu bar instead and opt for "Change Conversion Settings". (If you have disabled "macros" on your computer for security reasons, you won't see "Acrobat" on your menu bar. Enable the Macro and proceed.)
- Click the button "Edit Conversion Settings"
- Select the "Font"
tab at the top of the dialog box.
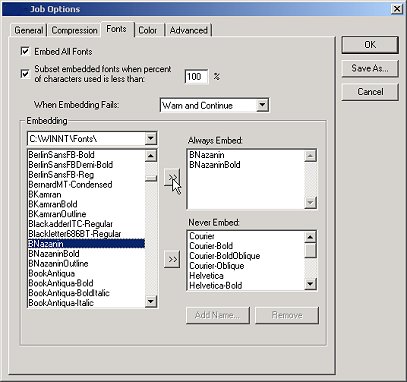
- Check "Embed All Fonts" and "Subset…" In the dropdown box titled "Embedding" you will need to select the location on your computer where the fonts are stored. You could stop at this point but then you would have to recheck your settings every time you make a pdf. If you know that you will always be using certain fonts in this job option profile, select those fonts on the left and click the >> to move them into the "Always Embed" box on the right. (If you don't see BNazanin or the font you are using, you probably just installed the font and may need to reboot before Acrobat will recognize it.)
- Select the "Save
As.." button on the right and select an appropriate name, such as
"farsi".
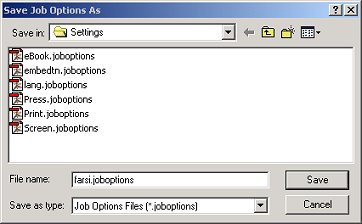
- The profile that you have created will now show up in the drop down box under "Change Conversion Settings" next time you need to convert a Farsi document. It will also be available from other Office applications that are enabled for conversion to pdf as well as from the "Job Options" box in Adobe Distiller. All you will need to do to embed the correct fonts in pdf files is to be sure that the conversion setting option you created is selected.
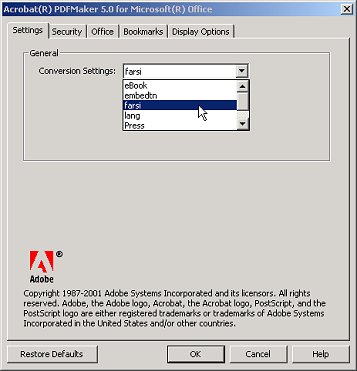
- In Word, with the conversion settings complete and selected, click the "Convert to Adobe PDF" icon on your tool bar or that choice from the "Acrobat" menu. When prompted, select an appropriate file name and storage folder location.
- Click "Save" and the PDF file will be created.
Julia Rice,
Webmaster
Independent School
District of Boise, Idaho